Tired of the Google Play services has stopped message
popping up every time you try to download or update? Here’s everything you need to know about Google Play services and how to resolve the dreaded errors that come with it.
You don’t have to be a tweaking genius on your Android to encounter errors and bugs every now and then. The open-source nature of the Android OS along with dozens of OEM brands make Android great for freedom of use. However, the same traits of Android also cause it to malfunction every now and then, bringing up errors like Google Play services have stopped when using various apps.
While not among the apps you deliberately download from the Google Play Store, the Google Play services app is what keeps all your Google apps in line. It essentially acts as a software updatemanager for all your Google apps. This includes your favorites such as Google Photos, Android Device Manager, Gmail, Google Play Music and dozens more.
Side Note: Looking to start your own website/blog? We highly recommend using Bluehost, and you can get started now at $2.95/month, which is an exclusive deal only available here on Updato!
We’ve covered the topic of Google Play service in lengths already, explaining what the apps actually do. There is no practical way to use any of the Google apps without the Google Play services. Hence, the Google Play services has stopped error message is one that you can’t simply ignore.
Here’s a quick preview of the 6 ways we’ll be using to troubleshoot the Google Play services has stopped error:
- Rebooting Android to fix the error
- Updating the Google Play services app
- Clear the Google Play services app cache
- Disable Google Play services
- Uninstall and reinstall Google Play services updates
- Wipe device cache
- Using Play Services Fix Info app
Now let’s dive into the solutions that can be used to get rid of the annoying Google Play services issue one-by-one.
How to fix the Google Play services has stopped error
While you can simply make do by uninstalling apps that pop up errors, Google Play services isn’t one of them. Not only does the error message appear every time you open the Google Play Store, it is bound to surface every time you use any Google app. Since one solution might not work, we’ve tested the most popular ways to fix this Google Play services error.
Solution No. 1: Reboot your device
“Have you tried turning it off and on again?” seems like a tech support question or even an internet meme. However, that doesn’t make this simple and effective technique any less useful. Whether the error started popping up after a certain app crashed or some background service that decided to go haywire, a simple restart might just be all that you need.
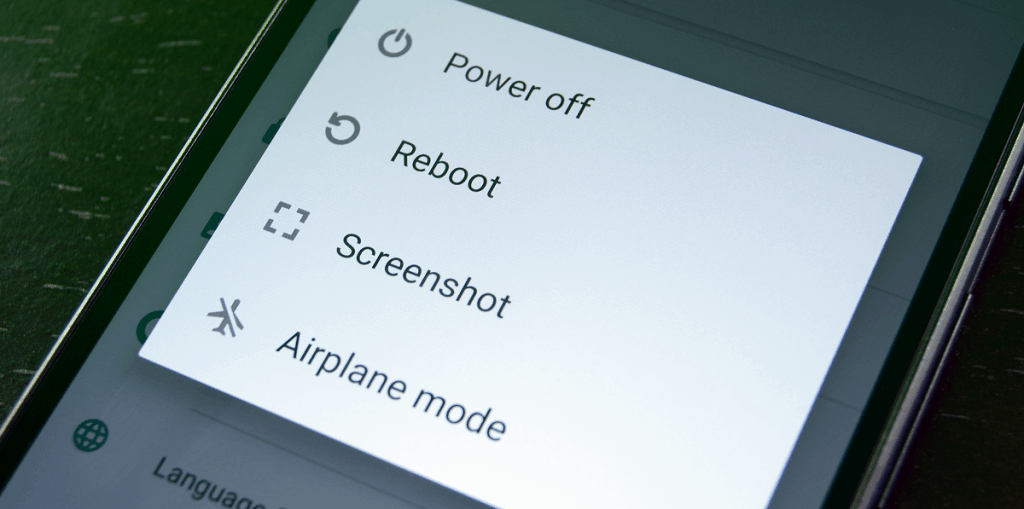
- Press and hold down the Power button on your Android until the boot pop-up window is displayed on the screen.
- Depending on your device, select the Restart or Reboot button and wait while the process completes.
- Once your device reboots, check to see if the Google app that was giving back the error has been resolved.
However, if you’ve tried this method already and the Google Play services has stopped error still continues to pop up, move on to the next step.
Solution No. 2: Update Google Play services app
If you’re surviving in this world on a limited mobile data plan with 1MB at a time, having the Google Play Store updates set to manual is acceptable. However, doing this might leave your Android device with outdated apps, one of which could be the Google Play services.
Whether you’re experiencing the Google Play services error on the Google Play Store itself or other Google apps, the most common solution is to make sure that your apps are up to date.
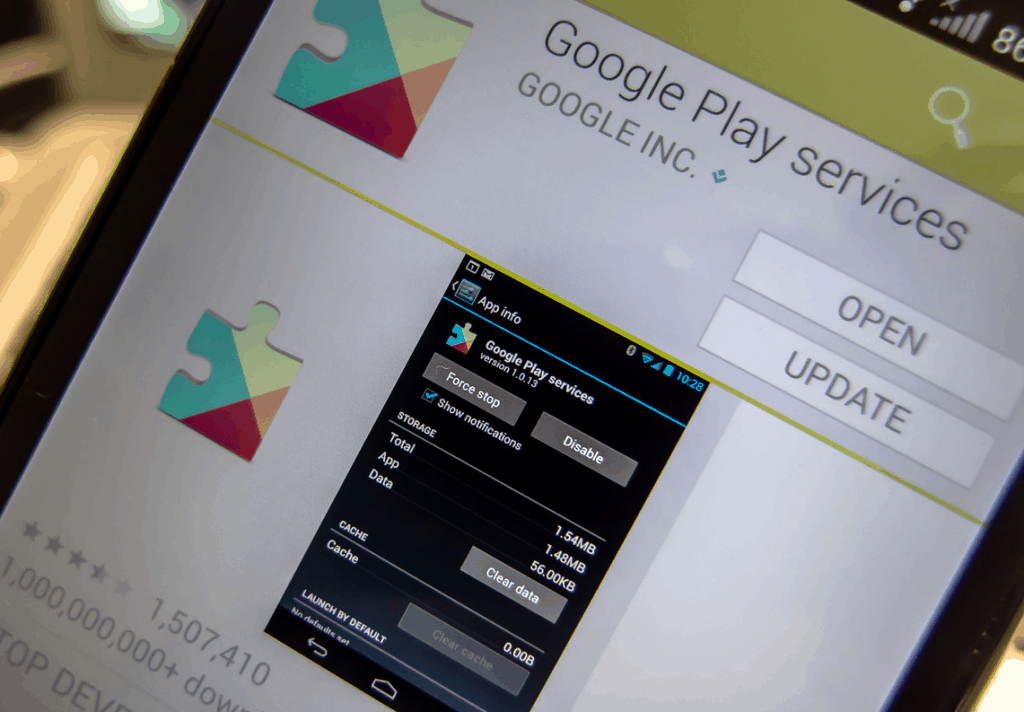
- From the home screen of your Android device, head over to the Google Play Store app on your Android device.
- Press the three-line menu button on the top-left corner of the screen and select My Apps from the slide-out menu.
- This menu screen will display all of the installed apps, along with the apps with uninstalled updates at the top.
- Press the Update All button on the top-right corner of the screen and wait while the app updates are installed.
- Reboot your Android device and check to see if the Google Play services error has been fixed.
Setting up auto-updates is always a good idea
Google is known to regularly update the Google Play services app to ensure that these types of errors don’t pop up often. If you’re not restricted by a monthly data plan or have access to a wireless network at the workplace or at home, we urge that you set the Google Play Store to automatically update apps.
- Open the Google Play Store app on your device and press the three-line menu on the top-right corner of the screen.
- Scroll down to find the Settings button in the side menu, and then tap on the Auto-update apps
- Here you will be able to choose from the three options – Do not auto-update apps, Auto-update apps at any given time, and Auto-update apps over Wi-Fi only.
Once you have chosen the option to auto-update apps based on your preference, you’ll most likely never have to worry about app crashes and annoying errors again.
Solution No. 3: Clear cache of Google Play services app
Google Play services is a framework that controls all of your Google apps and itself is comprised of an app. Just like any other app that gets wonky, you can easily reset the Google Play services app to its default state by using the clear cache option that the service automatically fetches.
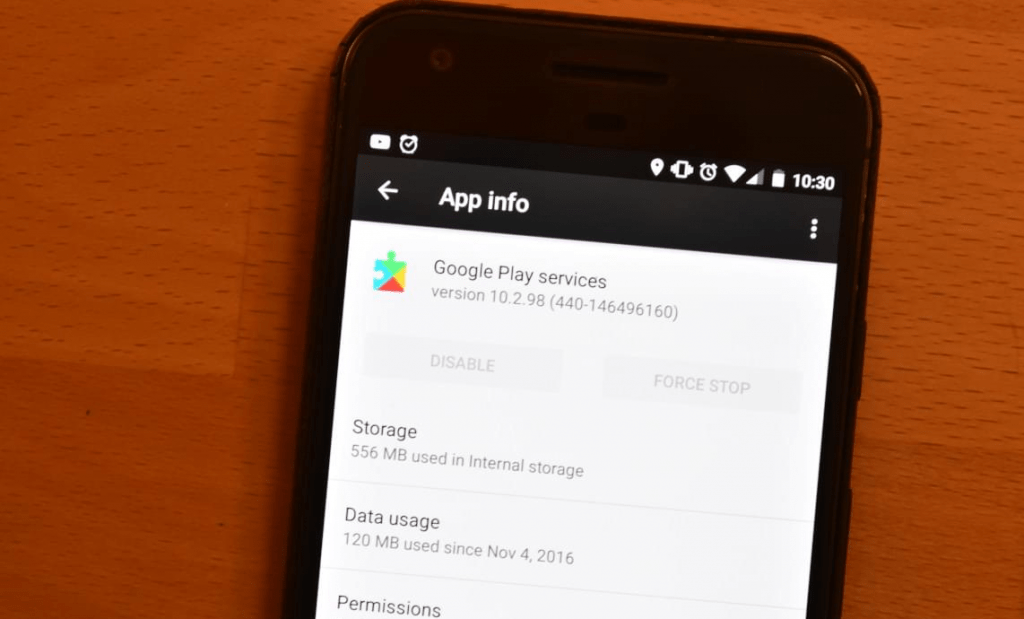
- Head over to the Settings app on your Android using the app-drawer or the gear icon in the notification window.
- Scroll down to find the Apps menu in the Settings. The menu may be named Application Manager on certain devices.
- With the entire list of apps on your phone in front of you, scroll down to find Google Play services.
- Press the Clear Cache button and confirm your action.
- Head back to the home screen and reboot your device to make the changes you’ve just made set in.
With the app cache cleared, Google Play services will once again run in the background and fix any pertaining issues. This should help clear out any broken elements of the app cache and get rid of the Google Play services has stopped error from popping up.
Solution No. 4: Disable Google Play services
Considering that Google Play services are the heart and soul of all Google apps, most of the latest Android versions do not allow you to remove Google Play services entirely. In fact, when you disable Google Play services, it makes apps like the Play Store and Gmail to stop working.
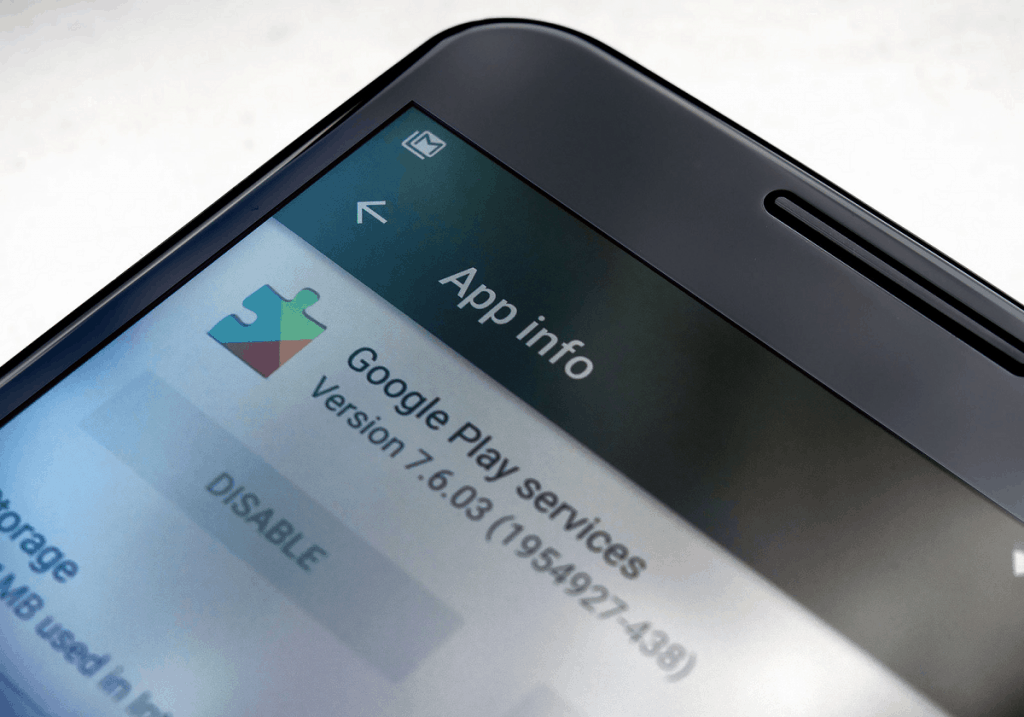
While you cannot remove the Google Play services app unless your Android device is rooted, you can disable the app and make the error message stop. However, this is just a hotfix to make the error message stop and does not solve the problem entirely. To disable the Google Play services app, you will first need to disable Android Device Manager from the Settings:
- Head over to the Settings app and scroll down to find Security – Device administrators.
- The Android Device Manager will be enabled by default, so uncheck the box and confirm your action.
Once you’ve removed Android Device Manager from the Device administrators, you will be able to disable the Google Play services. However, we recommend that you do not disable the Google Play services app as it can screw up a list of other Google apps along with it.
Solution No. 5: Uninstall and reinstall Google Play services updates
Google Play services have precedence over other Android apps in regards to battery/data usage, and this extends to automatic updates. However, Android gives you the ability to remove the installed updates and reinstall updates from the Google Play Store.
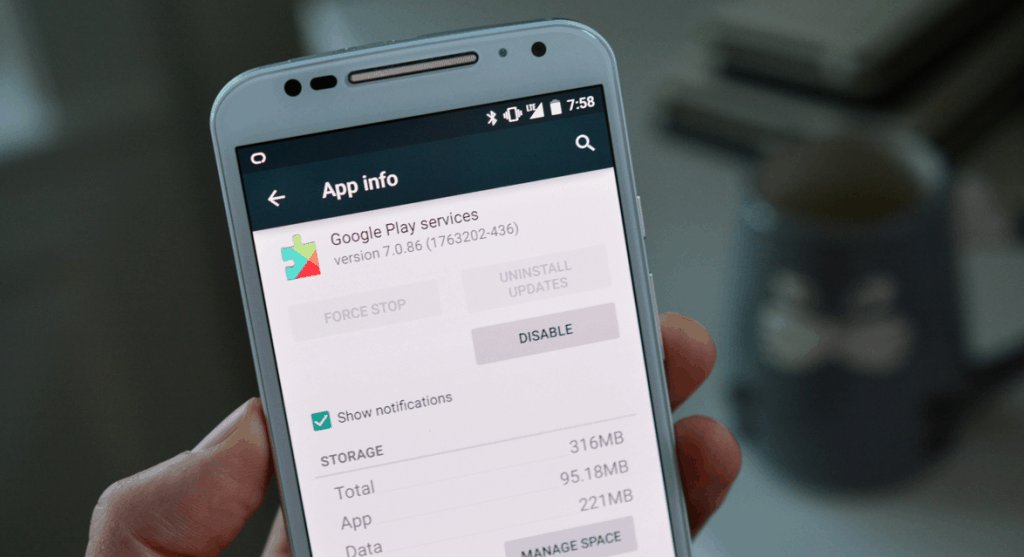
- Head over to the Settings app on your Android using the app-drawer or the gear icon in the notification window.
- Scroll down to find the Apps menu in the Settings. The menu may be named Application Manager on certain devices.
- With the list of apps on your phone in front of you, scroll down to find Google Play services.
- Press the Uninstall Updates button and if you can’t see it on the screen, press the three-dot menu icon on the top-right corner to find it.
Once you have removed the latest updates, the Google Play services app will be restored to the stock version. Now you can go ahead and reinstall the latest updates for Google Play services right from the app manager menu.
- On the App info screen of Google Play services, scroll down to find the App details.
- You will be redirected to the Google Play Store app on the Google Play services app page.
- Press the Update button and wait while the latest version of the Google Play services is installed.
Go back to the main screen on your Android device and clear all the background data. We suggest you reboot your phone just to make sure that all the new changes set in. With the app refreshed with the latest update, you’ll most likely not have to worry about the Google Play services has stopped error from popping up.
Solution No. 6: Wipe device cache
Since Google Play services is a framework for dozens of other Google apps to run on, issues with any of these apps can cause the Google Play services has stopped error to show up. The easiest way to clear the cache for all the apps at once is putting the recovery mode of Android. The stock recovery mode comes with the ability to use the “wipe device cache” option.
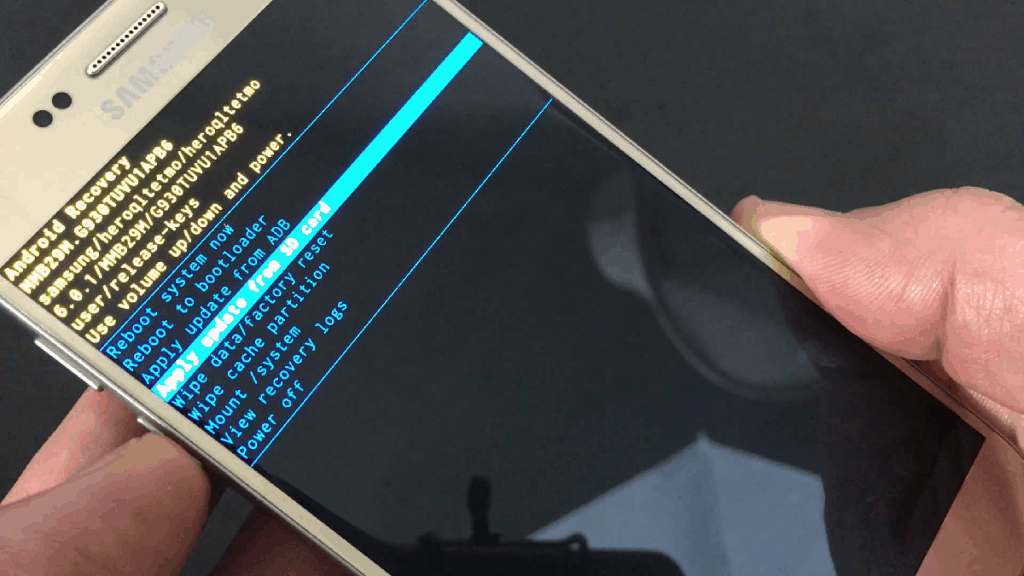
- Press and hold the Power button to turn off your Android device.
- Once the device is turned off, simultaneously hold the Power button and Volume Up button until the screen boots up.
- This will launch the stock recovery mode on Android give you the ability to wipe device cache.
- Using the Volume buttons for navigation, move down to select Wipe device cache and wait for the device to reset.
- Once the device cache has been wiped clean, restart your Android device.
This option will not delete the apps on your device, but it will clean the temporary files and stored settings. With any broken or corrupt files out with the device cache cleaned, Google Play services should work optimally.
Bonus: Play Services Fix Info
Since the Google Play services has stopped error is a common nuisance, there’s a great app called Play Services Fix Info that has been built for the very purpose of fixing this issue. This third-party app is designed to help you view Google Play services details and the latest release versions of the app.
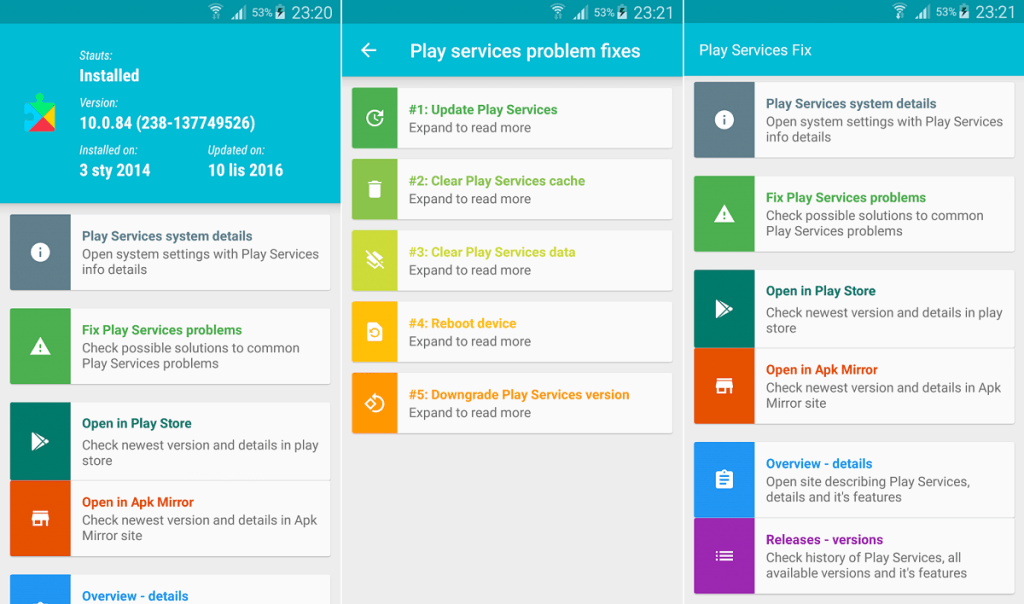
Keeping things simple, the app helps you immediately fix the most common Google Play Services issues by clearing the cache and uninstalling/reinstalling updates. Moreover, if you somehow end up unable to update the Google Play services app officially, Play Services Fix Info will point you to the source where you can get the .APK file of the app instantly.







ليست هناك تعليقات:
إرسال تعليق
مدونــة بــــرنس ســـوفت
ملحوظة: يمكن لأعضاء المدونة فقط إرسال تعليق.